On this page
Purchase order overview
Buttons descriptions
Chat
How to create a Purchase order
Purchase order overview
As a new product (type of product) has been added to Orderadmin, it is necessary to enter a certain amount of this product (or products) in the warehouse. This is done by creating a purchase order. The document indicates the details on the items that are to be purchased, such as the types of goods, quantity, and price.
Buttons description

The buttons Confirm and Checking is used to receive the products with the PO by the consignor.
Chat
The "Chat" button allows chatting with your consignor inside the PO.

Location button
From here you are able to put all of the received items in a storage location very fast (does not create transactions in billing for this type of allocation)
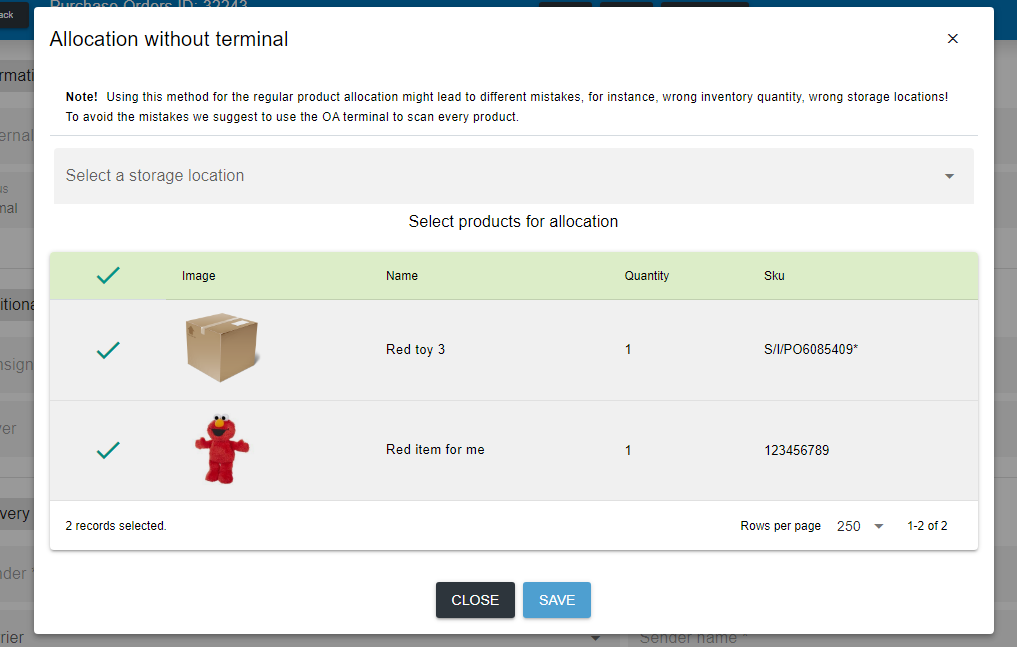
Add to order
This will give the option to directly create an order with the received products.
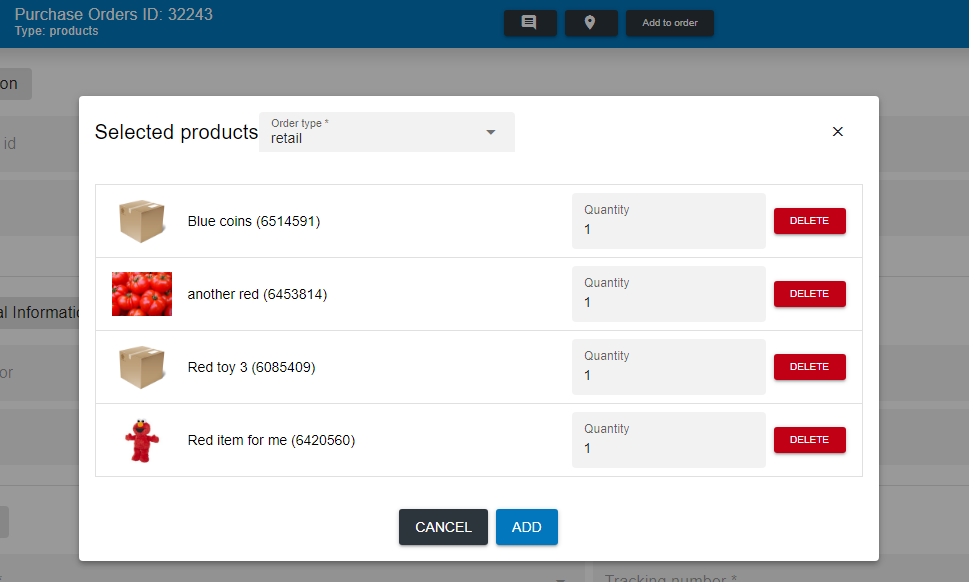
To create a new 'Purchase Order' to the system, There are 2 ways:
- 1. You can directly create a PO from the products list;
- 2. Or from the orders list
1. Create a PO from the products list
1. Go to Menu -> Products
2. Select the wanted products and press 'add to a warehouse

It will show you the selected products, select quantity and press 'ADD' ->



Then select the warehouse, select the type of product you going to add and click the "Save" button->

Types descriptions:
Items
Select this type when you are going to add the inventory to the PO where every product item will have a unique barcode. (3 similar red balls and each has a unique barcode)
Product
Select this type when you are going to add the inventory to the PO where every product will have a unique barcode. (All 3 similar red balls have one unique barcode)
Pallete
Select this type when you are going to add the pallet with an inventory. A pallet can have different product items. The pallet will have a unique barcode. Before an order assembling with the products of Pallet, a Warehouse Staff will do assigning unique barcodes to the product.
After clicking the "Save" button. The PO will get the status "NEW".
You will find the newly created document in the same section (all created documents will be presented there in the form of a list), select by double-clicking the mouse button.

